Google Sheets is a popular spreadsheet program that is bundled as a part of the free, cloud-based office suite offered by Google. With Google Sheets you can seamlessly create spreadsheets that update and save automatically and are easy to access from your Google Drive.
RudderStack allows you to configure Google Sheets as a destination and send your event data to it directly.
Getting started
To enable sending data to Google Sheets, you will first need to add it as a destination to the source from which you are sending your event data. Once the destination is enabled, events from RudderStack will start flowing to Google Sheets.
| Connection Mode | Web | Mobile | Server |
|---|---|---|---|
| Device mode | - | - | - |
| Cloud mode | Supported | Supported | Supported |
Once you have confirmed that the platform supports sending events to Google Sheets, perform the steps below:
- From your RudderStack dashboard, add the source. From the list of destinations, select Google Sheets.
- Assign a name to the destination and click on Next. You should then see the following screen:
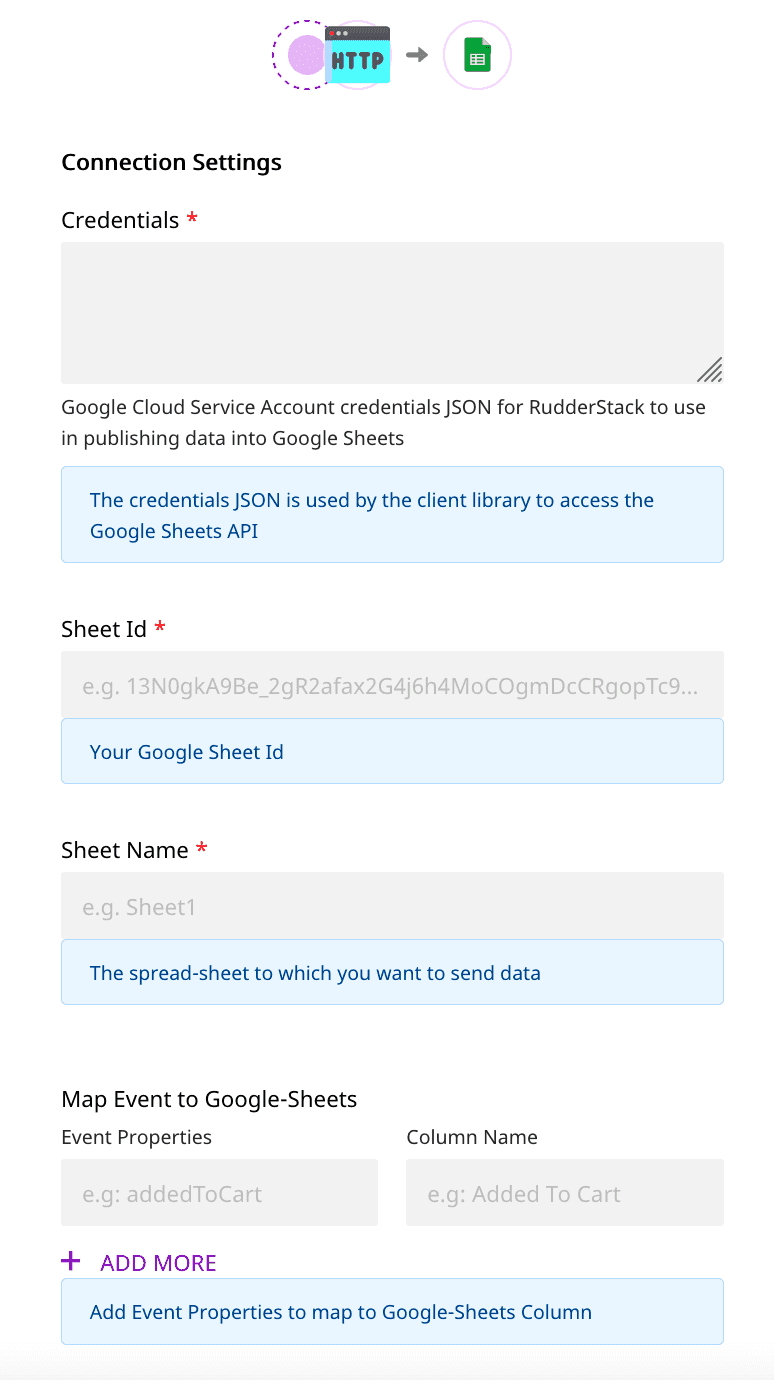 Google Sheets Connection Settings
Google Sheets Connection SettingsObtaining the Credentials
Before you add Google Sheets as a destination in RudderStack, follow these steps to get the Google Cloud Service Account credentials required for the configuration:
- Create a service account in from your Google Cloud Console account, as shown below:
%20(1)%20(1).png)
- A JSON file with the required credentials will be generated against this service account, as shown:
.png)
Once you have completed the connection, make sure you have enabled Google-Sheets-API in the project of your service account.
Then, enter the following details under Connection Settings in the RudderStack dashboard.
- Credentials: Paste the downloaded JSON in the Credentials field in the RudderStack dashboard.
- Sheet ID: Add the Google Sheet ID to which you want to send your event data. You will also need to assign Editor privileges to the email address of the service account for that specific Google Sheet.
- Sheet Name: Add the Sheet Name to which you want to send your data. You can find the sheet name at the bottom left corner the spreadsheet as shown below:
.png)
The Sheet Name is case-sensitive and has to be exactly as seen in Google Sheets.
- Next, enter the Event Properties corresponding to Column Name under the Map Event to Google Sheets section.
NOTE: For mapping attributes from traits or properties,
you can directly enter the attribute name (for e.g. productName,
firstName, or address.city) and map it to desired Column. For other
contextual attributes, you will need to enter the absolute path to the
attribute using dot notation. (for e.g. context.app.build)
If you have Nested Attributes inside properties or traits, please use the dot notation for mapping to respective Column (For e.g.: address.zip, address.city..)
For mapping attributes from event properties or traits/context.traits, RudderStack also supports absolute mapping. For example: adding context.traits.firstName will map the same value as adding firstName.
NOTE: We advise you to map with absolute path as it resolves
the ambiguity when you have same attribute name in traits, context.traits
or properties.
- Finally, click on Next to complete the configuration.
Google Sheets should now be added and enabled as a destination in RudderStack.
Page
The page call contains information related to the page, such as the URL of the web page visited by the user.
A sample page payload is as shown in the snippet below:
rudderanalytics.page({ path: "path", url: "url", title: "title", search: "search", referrer: "referrer",})Identify
The identify call captures the relevant details about the visiting user.
A sample identify payload is as shown in the snippet below:
rudderanalytics.identify("userId", { name: "FirstName LastName", email: "example@email.com", phone: "phone",})Track
The track call captures the information related to the actions performed by the user along with their properties or traits.
A sample track payload is as shown in the snippet below:
rudderanalytics.track("Track Event", { category: "category", label: "label", value: "value",})Screen
The screen method allows you to record whenever a user sees the mobile screen along with any associated optional properties. This call is similar to the page call but is exclusive to your mobile device.
A sample screen call looks like the following code snippet:
[[RSClient sharedInstance] screen:@"Sample Screen Name" properties:@{@"prop_key" : @"prop_value"}];FAQs
I have added my Service Account Credentials. Why are my events still not sent to Google-Sheets?
To ensure that your events are sent to Google Sheets, verify if you have taken the following steps:
- Enabled Google-Sheets-API in the project of your service account.
- Added correct Sheet-Id and Sheet name in RudderStack dashboard.
- Assigned Editor access to your service account for accessing the Google Sheet.
- Added the event
attributemapping for the Sheet.
Where do I find my Google-Sheet-ID?
- You can find the Google-Sheet-Id within the Google Sheet URL, as highlighted below:
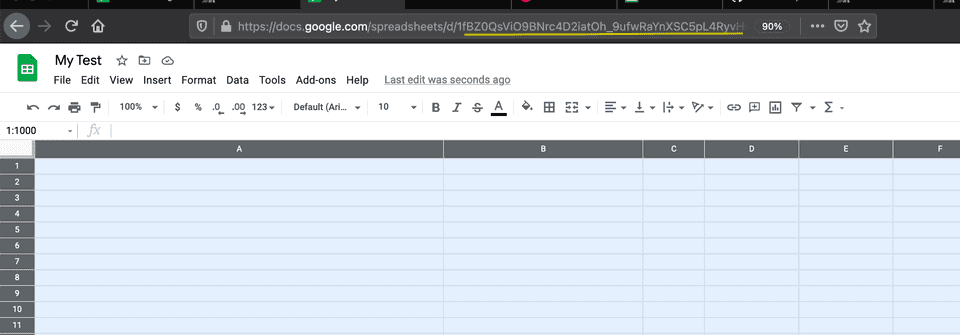 Google Sheet ID (underlined in yellow)
Google Sheet ID (underlined in yellow)Contact us
For more information on the topics covered on this page, email us or start a conversation in our Slack community.