Microsoft SQL Server
Step-by-step guide on setting up SQL Server as a destination in RudderStack.
Microsoft SQL Server is a popular relational database management system (RDBMS). ideal for a variety of data workloads - from small-scale, single-machine data applications to large data applications with thousands of concurrent users.
RudderStack lets you configure Microsoft SQL Server as a destination to which you can send your event data seamlessly.
Setting user permissions in SQL Server
After setting up your SQL Server database, create a user with the necessary privileges to create schemas and temporary tables in this database.
To create a SQL Server instance on Docker, run the following commands:
docker run -e "ACCEPT_EULA=Y" -e "SA_PASSWORD=Test@123" -p 1433:1433 --name rudder_mssql -h rudder_mssql -d mcr.microsoft.com/mssql/server:2019-latestdocker exec -it rudder_mssql "bash" /opt/mssql-tools/bin/sqlcmd -S localhost -U SA [-P "Test@123"]In the above commands, the user is SA (System Admin) and password is Test@123.
The following queries let you create a user and grant the above-mentioned privileges (creating schemas and temporary tables on the database) to that user:
CREATE LOGIN testuser WITH PASSWORD = 'Test@123';CREATE USER testuser FOR LOGIN testuser ;
CREATE DATABASE test_dbUSE test_db-- GRANT individual permissions like this orGRANT CREATE TABLE TO testuser-- Provides owner permissions to userEXEC sp_addrolemember N'db_owner', N'testuser'Using AWS RDS instance
You can execute the same commands via Azure Studio or using the sqlcmd utility (cmdline sqlcmd).
Configuring SQL Server destination in RudderStack
To send event data to SQL Server, you first need to add it as a destination in RudderStack and connect it to your data source. Once the destination is enabled, events will automatically start flowing to SQL Server via RudderStack.
To configure SQL Server as a destination in RudderStack, follow these steps:
- In your RudderStack dashboard, set up the data source. Then, select Microsoft SQL Server from the list of destinations.
- Assign a name to your destination and then click on Next.
Connection settings
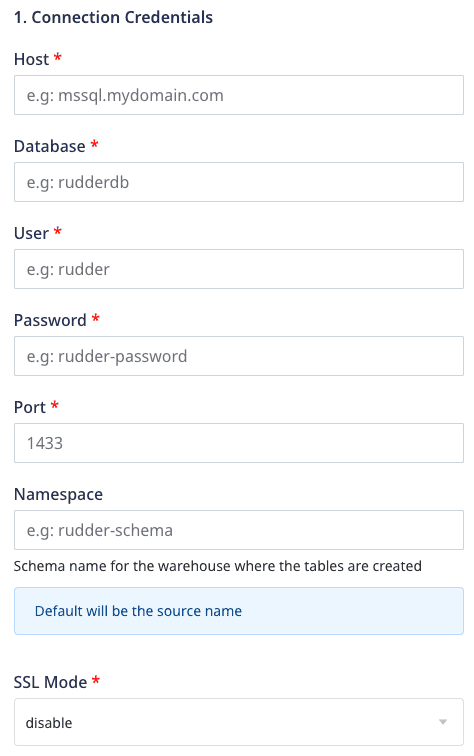
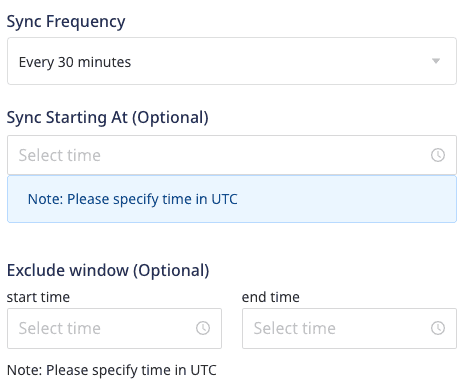
Enter the following credentials in the Connection Credentials page:
- Host: The host name of your SQL Server service.
- Database: The database name in your SQL Server instance where the data will be sent.
- User: The name of the user with the required read/write access to the above database.
- Password: The password for the above user.
- Port: The port number associated with the SQL Server database instance.
- Namespace: Enter the schema name where RudderStack will create all the tables. If you don't specify any namespace, RudderStack will set this to the source name, by default.
- SSL Mode: Choose the SSL mode through which RudderStack will connect to your SQL Server instance. RudderStack provides three options - disable, true, and false.
- Sync Frequency: Specify how often RudderStack should sync the data to your SQL Server database.- Sync Starting At: This optional setting lets you specify the particular time of the day (in UTC) when you want RudderStack to sync the data to the warehouse.
- Exclude Window: This optional setting lets you set a time window when RudderStack will not sync the data to your database.
Configuring the object storage
RudderStack lets you configure the following object storage configuration settings while setting up your Microsoft SQL Server destination:
- Use RudderStack-managed object storage: Enable this setting to use RudderStack-managed buckets for object storage.
Choose your storage provider: If Use RudderStack-managed object storage is disabled in the dashboard, select the cloud provider for your object storage and enter the relevant settings:
IPs to be allowlisted
To enable network access to RudderStack, you will need to allowlist the following RudderStack IPs:
- 3.216.35.97
- 23.20.96.9
- 18.214.35.254
- 54.147.40.62
- 34.198.90.241
- 100.20.239.77
- 52.38.160.231
- 34.211.241.254
- 44.236.60.231
- 3.66.99.198
- 3.64.201.167
- 3.66.99.198
- 3.64.201.167
FAQ
How does RudderStack handle cases when loading the data into SQL Server?
RudderStack converts the event keys into lower case before exporting the data into SQL Server, so that it does not create two tables if the event name has two different cases.
How are reserved words handled by RudderStack?
There are some limitations when it comes to using reserved words in a schema, table, or column names. If such words are used as event names, traits or properties, they will be prefixed with a _ when RudderStack creates tables or columns for them in your schema.
Also, it is important to note that integers are not allowed at the start of the schema or table name. Hence, RudderStack prefixes such schema, column or table names with a _.
For instance, '25dollarpurchase' will be changed by RudderStack to '_25dollarpurchase'.
What are the SSL mode options provided by RudderStack?
While setting up the SQL Server destination, RudderStack provides the following three SSL options:
- disable: The data sent from RudderStack to your database is not encrypted.
- false: The data sent from RudderStack to your database is not encrypted beyond the login packet.
- true: The data sent from RudderStack to your database is encrypted.
Contact us
For more information on the topics covered on this page, email us or start a conversation in our Slack community.