This guide details the common destination-specific settings to be configured while setting up your Cloud Extract sources.
These settings are:
- Table prefix
- Schedule settings
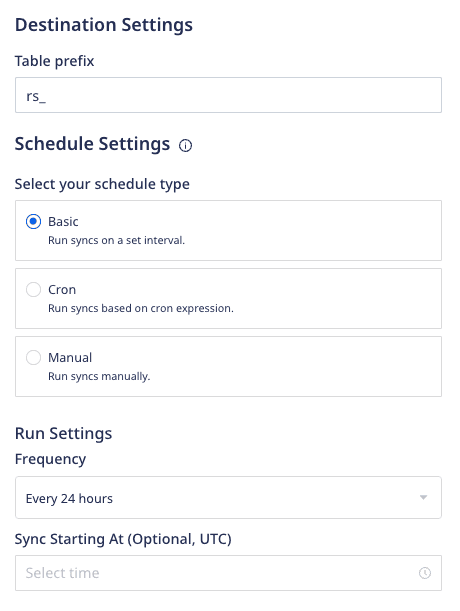
Table prefix
RudderStack uses your specified table prefix to create a table named prefix_table_name in your data warehouse and load all the imported source data into it.
If you do not specify a prefix, RudderStack creates a table in your warehouse as table_name, where table_name refers to the resource you are importing.
For example, if you set the prefix to rs_ and the resource you are importing is named valid_emails, then RudderStack creates the table rs_valid_emails in the warehouse.
Schedule settings
RudderStack lets you set a schedule for importing data from your Cloud Extract sources while setting them up in your dashboard. It lets you specify the schedule type that defines how and when the syncs will run.
RudderStack supports the following three schedule types:
| Schedule type | Description |
|---|---|
| Basic | Run syncs at a given time interval and specified time. |
| CRON | Run syncs based on a CRON expression defined by the user. |
| Manual | Run syncs manually. |
Basic
This schedule type lets you run the data syncs at a set interval. You can specify the sync frequency as well as the time(in UTC) when you want the sync to start.
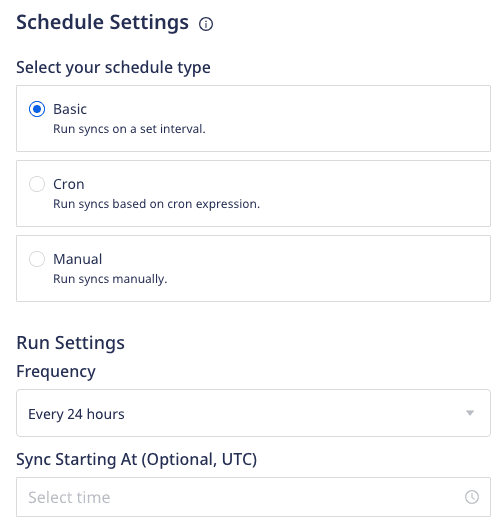
Frequency: You can choose the data sync frequency from the following options:
- 30 minutes
- 1 hour
- 3 hours
- 6 hours
- 12 hours
- 24 hours
Sync Starting At: Specify the time at which the data sync should start.
CRON
This schedule type lets you define a custom CRON expression and runs the data syncs based on this setting.
You can use the CRON scheduler utility to specify your sync schedule.
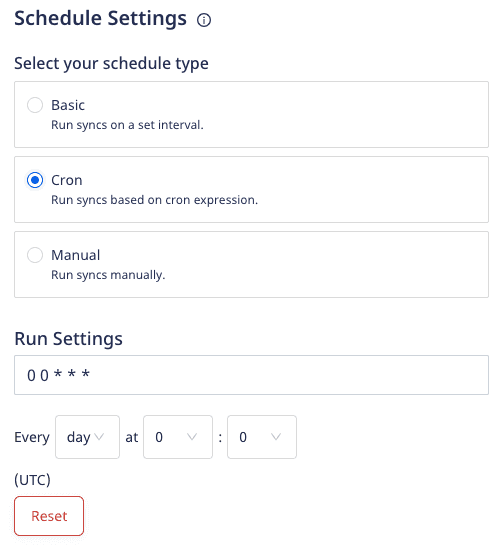
The sync frequency specified under Run Settings needs to be greater than or equal to 15 minutes. Otherwise, you will encounter an error as shown below:
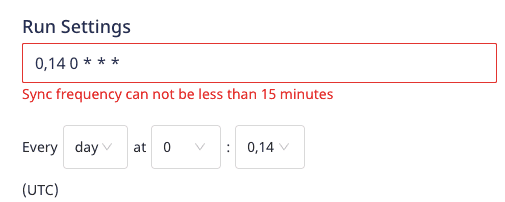
Manual
This schedule type lets you run your data syncs manually. RudderStack won't sync the data until you explicitly trigger it.
To trigger a sync manually, go to the Syncs tab in your Cloud Extract source details page and click on Sync Now, as shown:
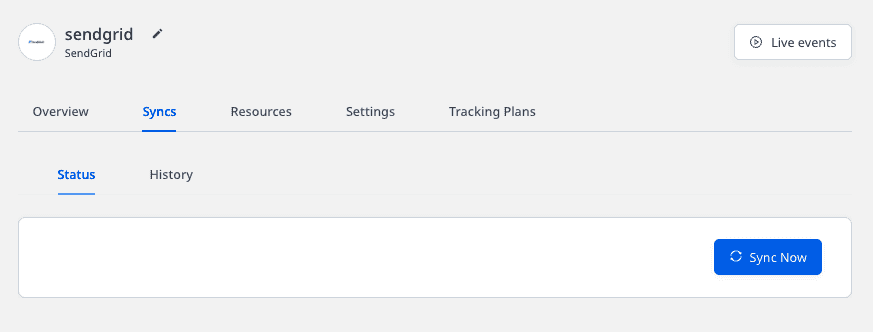
Sync modes
A sync mode determines how RudderStack reads the data from a source and writes to a warehouse destination. RudderStack supports the following sync modes:
Full Refresh
In this mode, RudderStack retrieves all the available information from the source, regardless of whether it has been synced previously.
Incremental
In this mode, RudderStack syncs or replicates only the new or modified data. It does not replicate the data that has been already synced before.
FAQ
Can I change my sync schedule type?
Yes, you can.
- Go to the Settings tab in your Cloud Extract source details page and click on Edit sync schedule option, as shown:
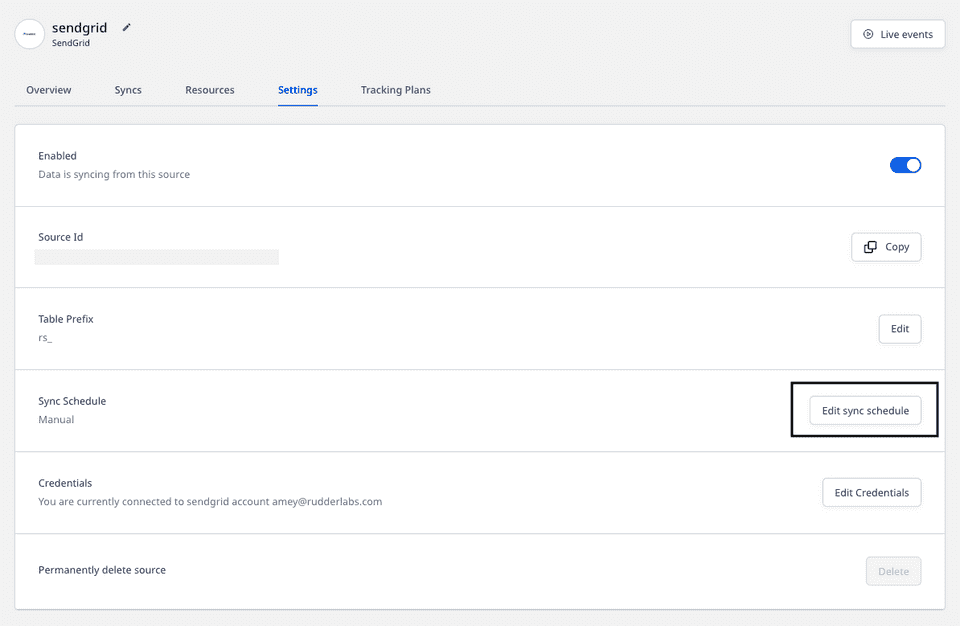
- Then, select your new sync schedule type.
What happens if I don't set the Sync Starting At time?
RudderStack considers strict time windows to schedule syncs if you do not explicitly set the time under Sync Starting At.
Suppose you create a source at 12:30 hrs UTC, specify the Frequency as 3 hours, and do not specify any time under Sync Starting At. In this case, as the time falls in the 12:00-13:00 time window, RudderStack will run the next sync at 15:00 hrs UTC (12:00 + 03:00 = 15:00 hrs).
Contact us
For more information on the topics covered on this page, email us or start a conversation in our Slack community.