Google Ads Offline Conversions
Step-by-step guide on sending your event data from RudderStack to Google Ads Offline Conversions.
Google Ads Offline Conversions helps you track the offline sales which occur when your ads lead to a click or call to your business. It lets you measure your sale conversions in the offline mode after a user clicks your ad online but does not directly proceed to sale in the online mode.

Getting started
RudderStack supports sending event data to Google Ads Offline Conversions via the following connection modes:
| Connection Mode | Web | Mobile | Server |
|---|---|---|---|
| Device mode | - | - | - |
| Cloud mode | Supported | Supported | Supported |
Once you have confirmed that the source platform supports sending events to Google Ads Offline Conversions, follow these steps:
- From your RudderStack dashboard, add the source. Then, from the list of destinations, select Google Ads Offline Conversions.
- Assign a name to your destination and click Continue.
Connection settings
To successfully configure Google Ads Offline Conversions as a destination, follow the steps below:
- Click the Sign in with Google button under Create new account and grant RudderStack the required permissions.
- Next, configure the following settings:
- Customer ID: Enter the ID associated with your Google Ads account. Refer to the FAQ section for more information on obtaining your customer ID.
- Subaccount: Enable this setting if you are using a Google Ads subaccount. Refer to the Google Ads documentation for more information on subaccounts.
- Map your events with Google Ads Offline Conversions: Enter the RudderStack event name you want to map to the Click or Call conversion type in Google Ads.
- Map your Google Ads Conversions Names: Enter the RudderStack event name corresponding to the Google Ads Conversion name created in the Google Ads dashboard. Refer to the FAQ section for more information on creating click and call conversions in Google Ads dashboard.
- Map your variable names to custom Google Ads variables: Enter the custom variable name you want to map to the Google Ads custom variable. Refer to the FAQ section for more information on creating custom variables in Google Ads dashboard.
- User Identifier Source: Select the type of user identifier source from the dropdown. Refer to the Google Ads documentation for more information on the different source types.
- Conversion Environment: Select the conversion environment of the uploaded conversion from the dropdown. Refer to the Google documentation for more information on the different conversion environments.
- Default user identifier for click conversions: Select the default user identifier from
emailorphone. This setting will take effect only if you have specified a User Identifier Source. - Hash User Identifying Information (SHA-256): This setting is enabled by default and hashes the user identifying information like
emailandphone numberusing SHA-256. - Validate Only: Enable this setting to only validate the request and not execute it. Refer to the Google Ads documentation for more information.
Track
RudderStack associates the track event with the event name defined in the Map your events with Google Ads Offline Conversions dashboard setting.
RudderStack supports the following conversion types:
Click conversion
You can create a conversion action to upload offline click conversions into Google Ads. The Google Ads Click Conversion API processes the given click conversions.
A sample track call for a click conversion is shown below:
rudderanalytics.track('sign up completed', { gclid: "gclid_value", conversionDateTime: "2022-05-20 12:32:45-08:00"});The following table lists the property mappings between RudderStack and Google Ads Offline Conversions for the click conversion type:
| RudderStack property | Google Ads Offline Conversions property | Notes |
|---|---|---|
properties.conversionDateTimeoriginalTimestamp Required | conversionDateTime | - |
traits.emailcontext.traits.email | hashedEmail | If User Identifier Source is set in the dashboard, either email or phone must be passed. |
traits.phonecontext.traits.phone | hashedPhoneNumber | If User Identifier Source is set in the dashboard, either email or phone must be passed. |
properties.gclid | gclid | - |
properties.gbraid | gbraid | - |
properties.wbraid | wbraid | - |
properties.externalAttributionCredit | externalAttributionCredit | - |
properties.externalAttributionModel | externalAttributionModel | - |
properties.merchantId | merchantId | - |
properties.feedCountryCode | feedCountryCode | - |
properties.feedLanguageCode | feedLanguageCode | - |
properties.localTransactionCost | localTransactionCost | - |
properties.product_idproperties.sku | productId | - |
properties.quantity | quantity | - |
properties.price | unitPrice | - |
properties.userIdentifierSource | userIdentifierSource | - |
properties.conversionEnvironment | conversionEnvironment | - |
properties.conversionValueproperties.totalproperties.valueproperties.revenue | conversionValue | - |
properties.currencyCodeproperties.currency | currencyCode | - |
properties.orderIdproperties.order_id | orderId | - |
wbraid, gbraid, and gclid parameters.Call conversion
You can create a conversion action to upload offline call conversions into Google Ads. The Google Ads Call Conversion API processes the given call conversions.
A sample track call for a call conversion is shown below:
rudderanalytics.track('login', { callerId: "callerId_value", callStartDateTime: "2022-08-12 15:01:30+05:30", conversionDateTime: "2022-09-24 12:32:45-08:00"});The following table lists the property mappings between RudderStack and Google Ads Offline Conversions for the call conversion type:
| RudderStack property | Google Ads Offline Conversions property |
|---|---|
properties.callerId Required | callerId |
properties.callStartDateTime Required | callStartDateTime |
properties.conversionDateTimeoriginalTimestamp Required | conversionDateTime |
properties.conversionValueproperties.totalproperties.valueproperties.revenue | conversionValue |
properties.currencyCodeproperties.currency | currencyCode |
FAQ
Where can I find my Google Ads customer ID?
To get the customer ID associated with your Google Ads account, click the Help option in your Google Ads dashboard. You will find the customer ID in the resulting pop-up, as shown:
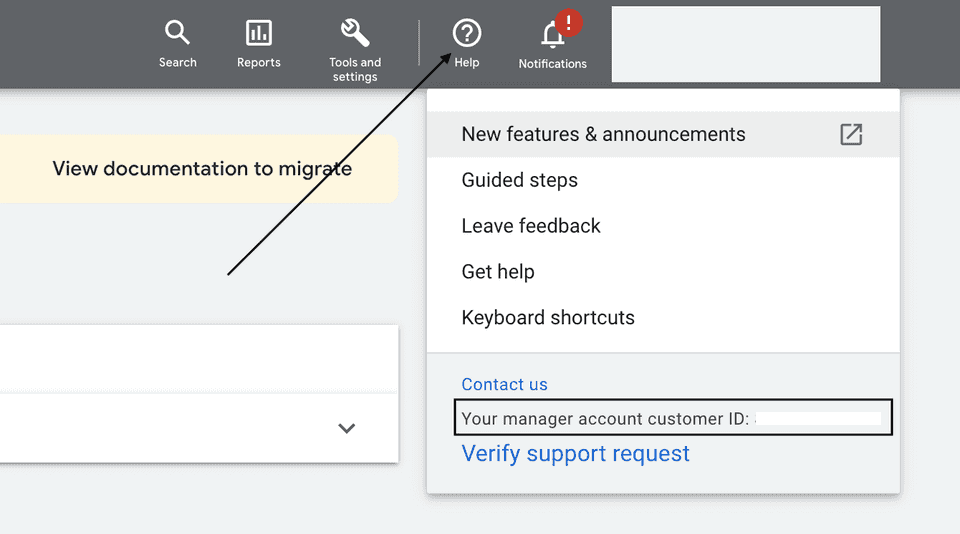
How do I create custom variables in Google Ads dashbard?
To create custom variables, follow these steps:
- Login to the Google Ads account.
- Click TOOLS AND SETTINGS from the top navigation bar and select Conversions under Measurement.
- In Custom Variables section, click the + sign to create a new conversion custom variable, as shown:
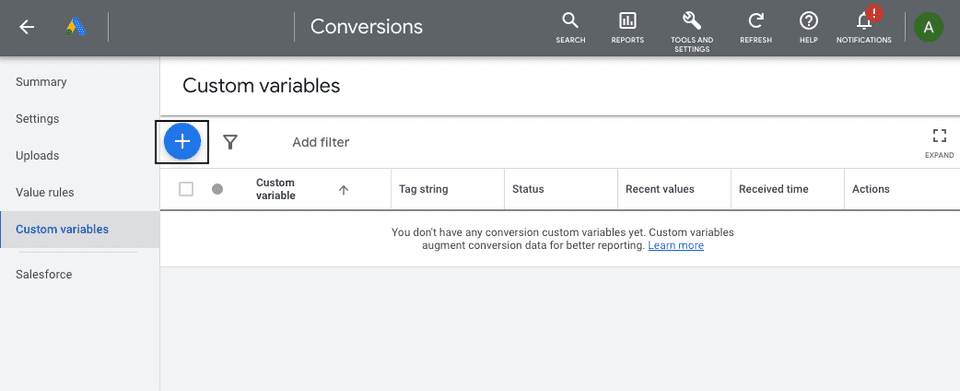
How to create the click and call conversions in Google Ads dashbard?
To create the click and call conversions, follow these steps:
- Login to the Google Ads account.
- Click TOOLS AND SETTINGS from the top navigation bar and select Conversions under Measurement.
- Click on New conversion action > Import > Other data sources or CRMs.
- Select Track conversions from clicks or Track conversions from calls and click Continue as shown:
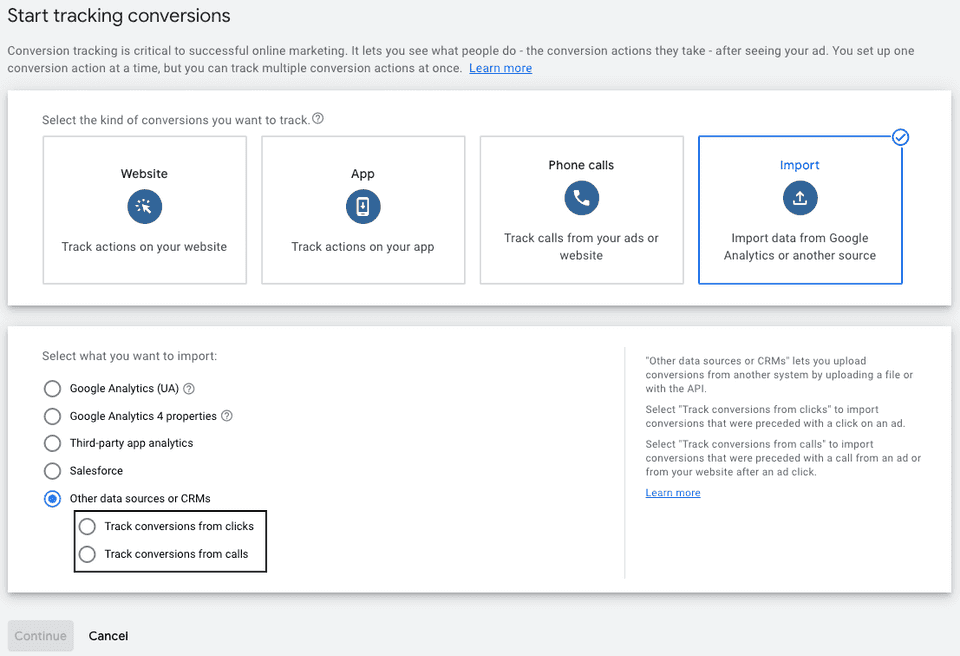
How to check the upload conversions in the Google Ads dashbard?
To check the upload conversions, follow these steps:
- Login to the Google Ads account.
- Click TOOLS AND SETTINGS from the top navigation bar and select Conversions under Measurement.
- Click on Uploads to view the uploaded conversions, as shown:
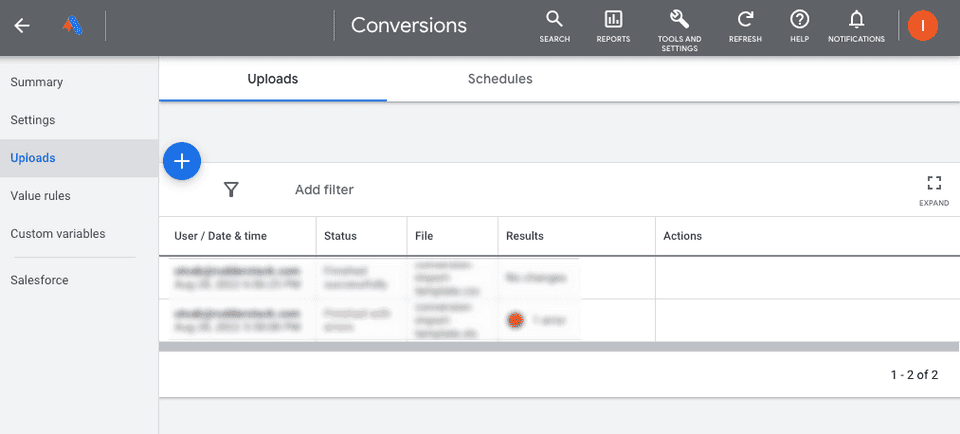
Contact us
For more information on the topics covered on this page, email us or start a conversation in our Slack community.