Setting up Pinterest Tag
Step-by-step guide on setting up Pinterest Tag as a destination in RudderStack.
Before configuring Pinterest Tag as a destination in RudderStack, verify if the source platform is supported by Pinterest Tag by referring to the table below:
| Connection Mode | Web | Mobile | Server |
|---|---|---|---|
| Device Mode | Supported | - | - |
| Cloud Mode | Supported | Supported | Supported |
Once you have confirmed that the source platform supports sending events to Pinterest Tag, follow these steps:
- From your RudderStack dashboard, add a source. Then, from the list of destinations, select Pinterest Tag.
- Assign a name to the destination and click Continue.
Connection settings
To successfully configure Pinterest Tag as a destination, you will need to configure the following settings:
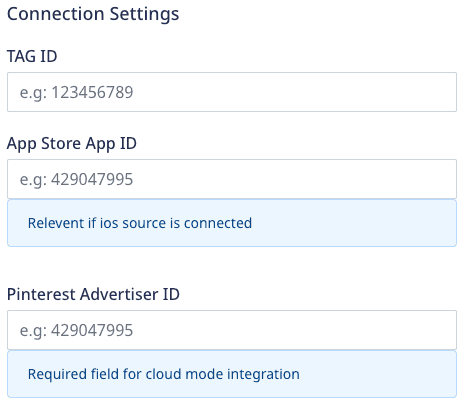
- Tag ID: Enter your Pinterest Tag ID. This field is required only for sending events to Pinterest Tag via device mode.
- App Store App ID: Enter the App Id from your App Store. This field is required only if you are using an iOS source to send the events.
- Pinterest Advertiser ID: Enter the Advertiser ID of your Pinterest account. This field is required only for sending events to Pinterest Tag via cloud mode.
Other settings
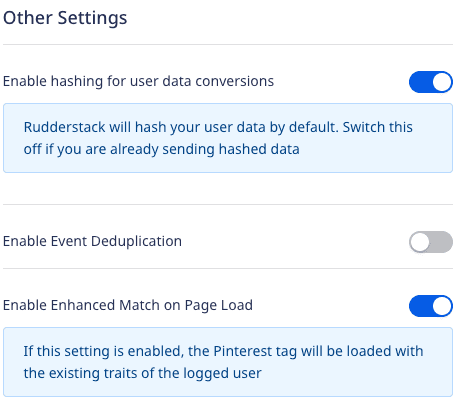
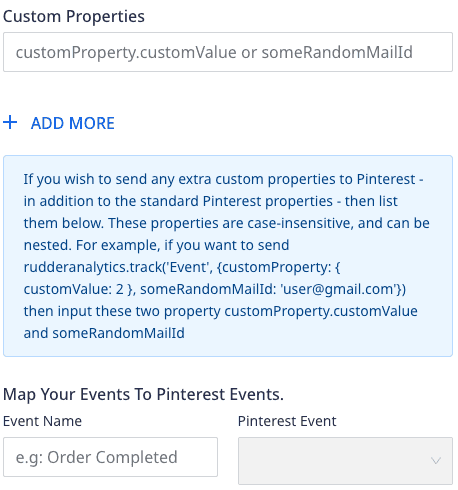
Enable hashing for user data conversions: This setting is enabled by default and hashes your user data using SHA256 encoding.
Enable Event Deduplication: Enable this setting to deduplicate the events. If enabled, you need to enter the following:
- Deduplication key: Enter the key using which Pinterest Tag should use to deduplicate the events.
Custom Properties: Enter any custom properties which should be sent to Pinterest. This field is applicable only for sending events to Pinterest Tag via device mode.
- Map Your Events To Pinterest Events: Use this field to map RudderStack events to Pinterest Standard Conversion Events.
- The event mapping specified in the above connection setting is given the highest priority.
- If not specified, the standard e-commerce event mapping is considered.
- If none of the above qualifies, the event is sent as a custom event.
Enable Enhanced Match on Page Load: This setting is enabled by default and attaches the hashed email address on the initial page load. Any further calls made to Pinterest will be an Enhanced Match.
When disabled, all the visits made to your site become anonymous. However, you can still identify any user by making the
identify()call.RudderStack supports Pinterest Enhanced Match when the following conditions are met:
- A user is identified every time they visit your site.
- A user visits your site anonymously but is identified at a later stage by making an
identify()call.
If you use RudderStack's
identify()method to enable Pinterest’s Enhanced Match, you can only collect this information for successive events. Pinterest does not retroactively update the values for the past events.
Client-side events filtering
This setting is applicable only if you are sending events to Pinterest Tag via the device mode.
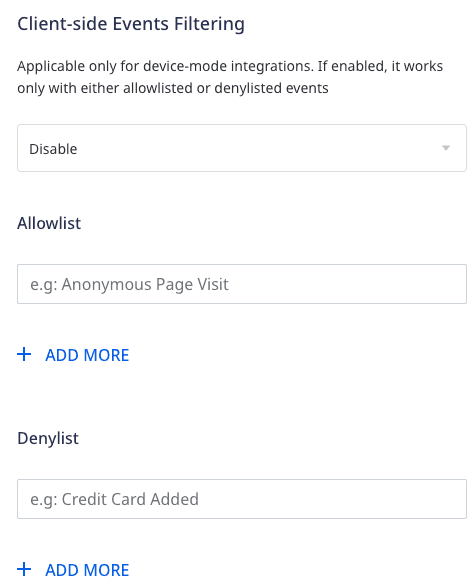
FAQ
How do I get the Pinterest Tag ID?
To get your Pinterest Tag ID, follow these steps:
- Login to your Pinterest Ads dashboard.
- Click the Ads dropdown and go to Conversions. It will open the Pinterest Tag Manager.
- Click Get Started and you will see your Tag ID, as shown:
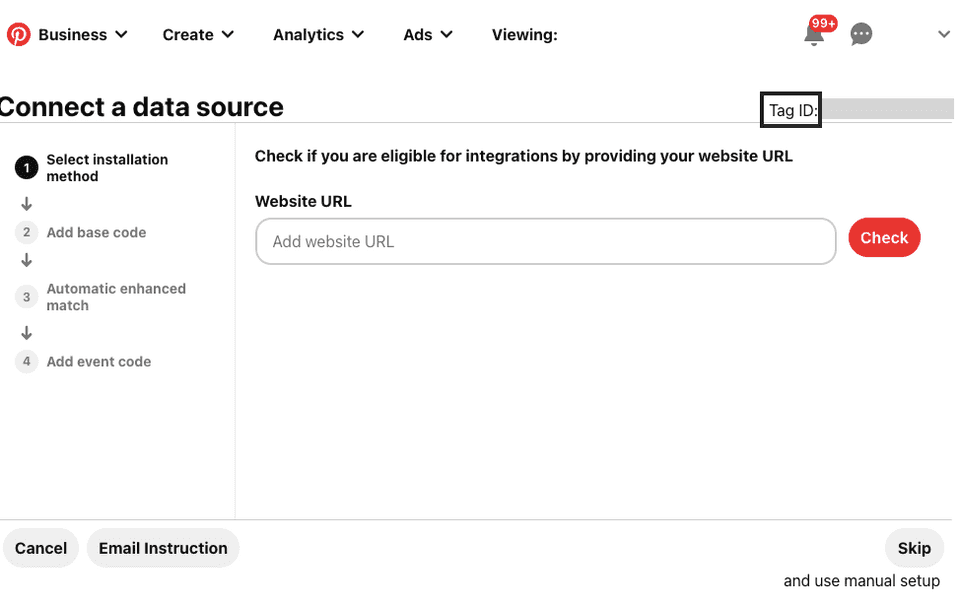
Contact us
For more information on the topics covered on this page, email us or start a conversation in our Slack community.