Setting up Rockerbox
Step-by-step guide on setting up Rockerbox as a destination in RudderStack.
Before configuring Rockerbox as a destination in RudderStack, verify if the source platform is supported by Rockerbox by referring to the table below:
| Connection Mode | Web | Mobile | Server |
|---|---|---|---|
| Device Mode | Supported | - | - |
| Cloud Mode | Supported | Supported | Supported |
Once you have confirmed that the source platform supports sending events to Rockerbox, follow these steps:
- From your RudderStack dashboard, add the source. Then, from the list of destinations, select Rockerbox.
- Assign a name to your destination and click Continue.
Connection settings
To successfully configure Rockerbox as a destination, configure the following settings:
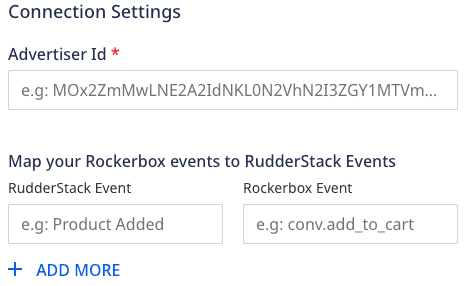
- Advertiser Id: Enter your Rockerbox Advertiser Id.
- Map your Rockerbox events to RudderStack Events: Enter the corresponding RudderStack and Rockerbox events you want to be mapped.
Client-side events filtering
This setting lets you specify which events should be blocked or allowed to flow through to Rockerbox and is applicable only if you're sending events via the web device mode.
Web SDK settings
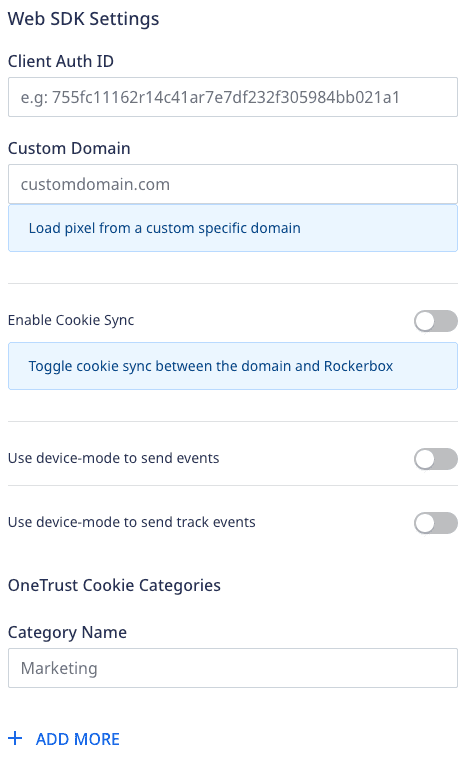
These settings are applicable only if you are sending events to Rockerbox via the web device mode:
- Client Auth ID: Enter your Rockerbox Client Auth ID.
- Custom Domain: Enter the custom domain from where you want to load the pixels.
rb.mysite.com) instead of getrockerbox.com. For more details, refer to the Rockerbox documentation.- Enable Cookie Sync: Enable this setting if you are using a custom domain. It ensures that the Custom Tracking Domain functionality works as expected.
- Use device-mode to send events: Enable this setting to send all the events from the JavaScript SDK to Rockerbox via the device mode.
- Use device-mode to send track events: Enable this setting to send only
trackevents from the JavaScript SDK to Rockerbox via the device mode. Refer to the Hybrid mode for more information. - OneTrust Cookie Categories: This setting lets you associate OneTrust cookie consent groups to the Rockerbox destination.
Hybrid mode
Hybrid mode lets you use a destination in the cloud as well as device mode simultaneously. It means that you can route some calls through server side (cloud mode), whereas others through the client side SDK (device mode). This is helpful in some specific use-cases and scenarios only possible in a particular connection mode.
identify and page calls are supported in device mode whereas the track calls are supported in both the cloud and device mode.Contact us
For more information on the topics covered on this page, email us or start a conversation in our Slack community.