Setting Up Vero in RudderStack
Step-by-step guide to set up Vero as a destination in RudderStack.
Before configuring Vero as a destination in RudderStack, verify if the source platform is supported by Vero by referring to the table below:
| Connection Mode | Web | Mobile | Server |
|---|---|---|---|
| Device mode | Supported | - | - |
| Cloud mode | Supported | Supported | Supported |
Once you have confirmed that the source supports sending events to Vero, follow these steps:
- From your RudderStack dashboard, add the source. Then, from the list of destinations, select Vero.
- Assign a name to your destination and click on Continue.
Connection settings
To successfully set up Vero as a destination in RudderStack, you need to configure the following settings:
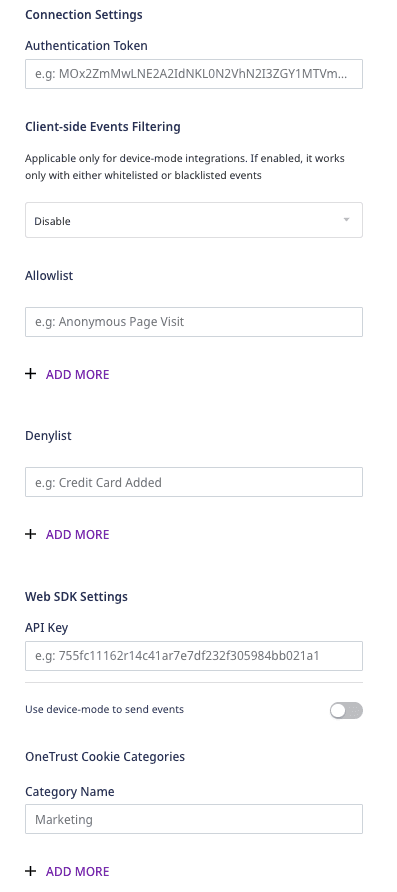
- Authentication Token: Enter your Vero authentication token.
- API key: Enter your Vero API key.
Web device mode settings
If you are sending events to Vero via the web device mode, then you need to configure the following settings:
- Client-side Events Filtering: This optional setting lets you specify which events should be blocked or allowed to flow through using the SDK's client-side event filtering feature.
- Use device-mode to send events: Enable this option to send events via the web device mode.
- OneTrust Cookie Categories: This setting lets you map OneTrust cookie/consent groups to RudderStack's consent purposes.
FAQ
Where can I find the Vero API Key and Authentication Token?
To obtain your Vero API key and authentication token, follow these steps:
- Log into your Vero dashboard.
- In the left panel, go to Settings and scroll down to find the API Credentials section. You will find the API Key and Auth Token listed here, as shown:
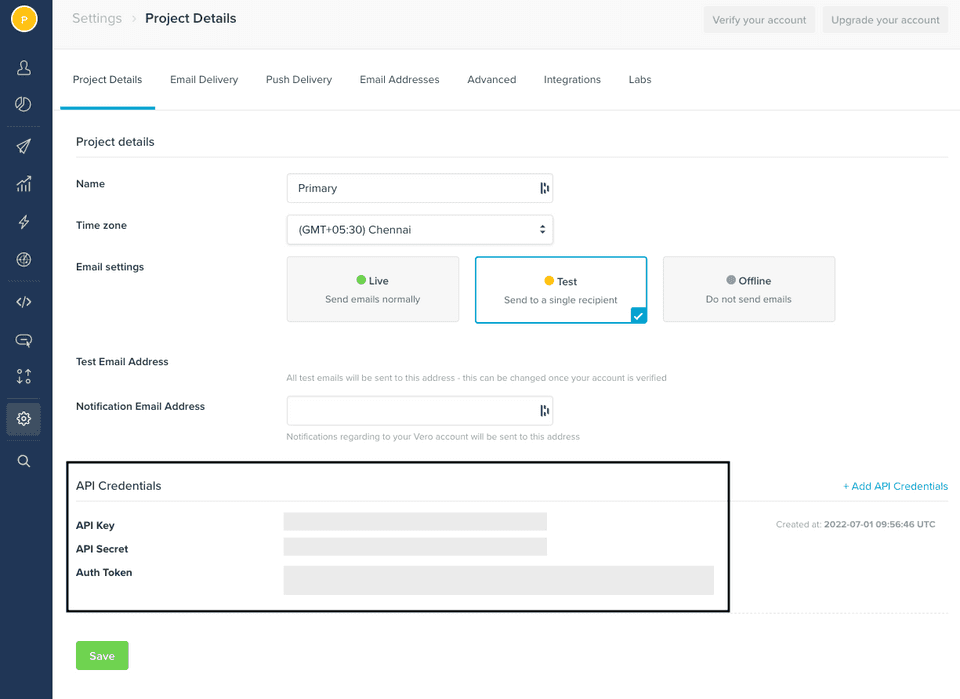
Contact us
For more information on the topics covered on this page, email us or start a conversation in our Slack community.