Intercom is an industry-leading, real-time business messaging platform, that allows you to bring together and manage all your customer life cycle activities on a single platform.
This document guides you in setting up Intercom as a source in RudderStack. Once configured, RudderStack automatically ingests your specified Intercom data, which can then be routed to your RudderStack-supported data warehouse destination.
The Intercom v2 source supports Intercom API v2.1 and above. For the older versions of Intercom, refer to this documentation.

Getting started
To set up Intercom as a source on the RudderStack dashboard, follow these steps:
Log into your RudderStack dashboard.
At the panel on the left, select Sources. Then, click on Add Source.
Next, go to Cloud Extract and select Intercom v2.
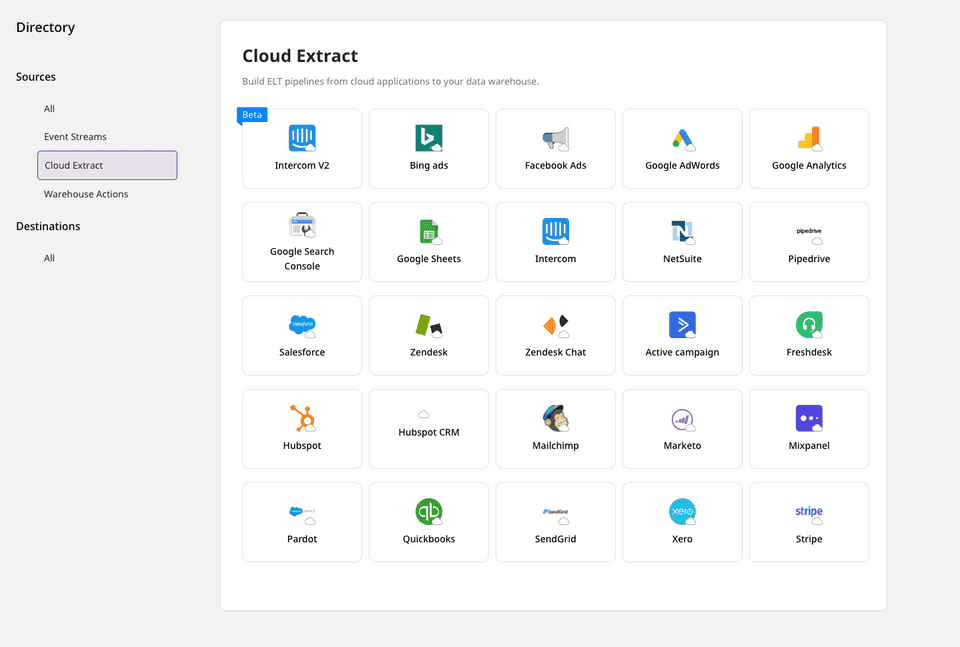
- Assign a name to your source, and click on Next.
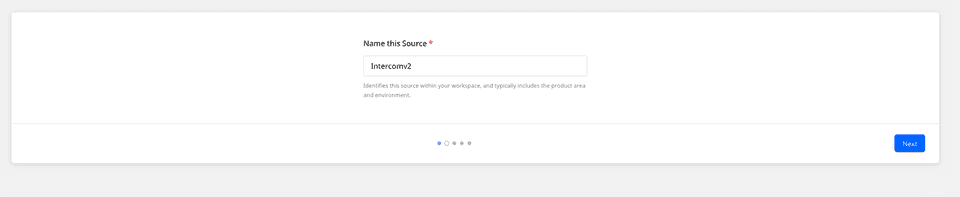
Configuring the source
- Authenticate RudderStack with Intercom by entering the Intercom access token under the access_token section.
Refer to the FAQs section below for more information on how to get the Intercom access token.
- You will also need to enter the Start date. This option specifies the historical data to be imported.
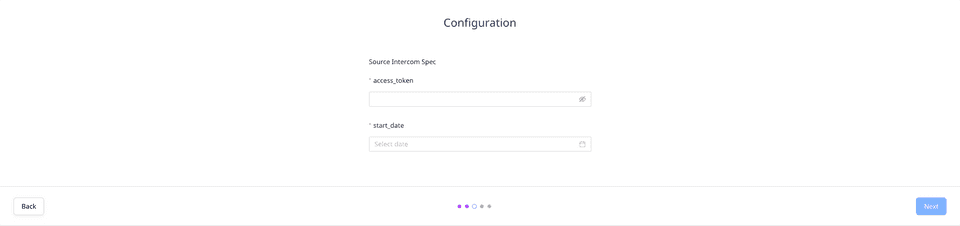
Under Destination Settings, set the Table prefix. RudderStack will create a table in your data warehouse with this prefix name and load all your Intercom data into it.
Under Schedule Settings, set the Run Frequency. This option specifies how frequently the syncs will occur.
Optionally, you can also specify the time of the sync by selecting the time under Sync Starting At. Then, click on Next.
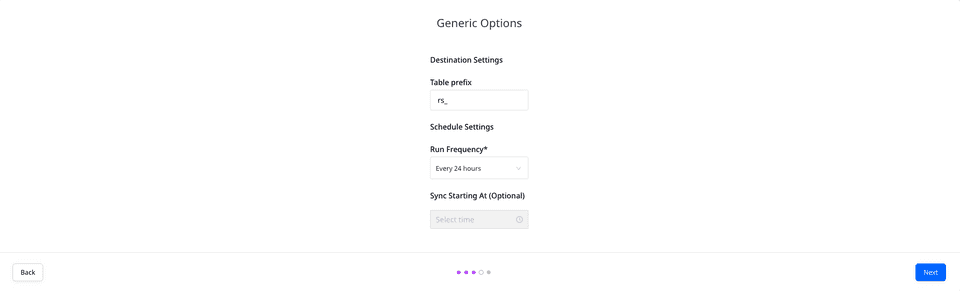
Selecting the data to import
- Finally, choose the Intercom data that you wish to ingest via RudderStack. You can either select all the data, or choose specific Intercom data attributes, as per your requirement.
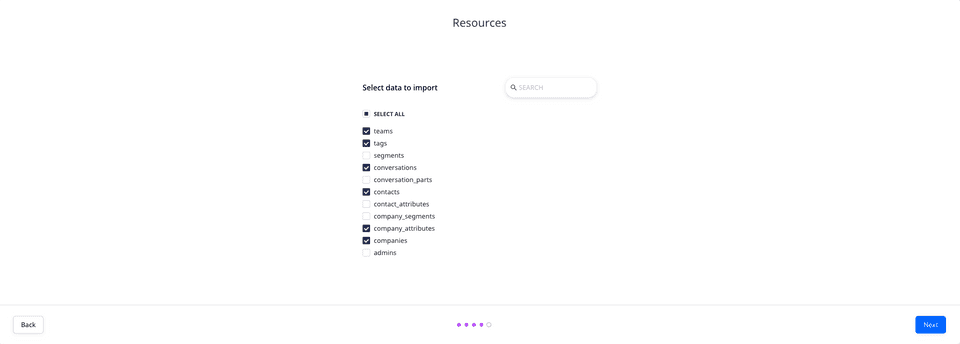
That's it! Intercom is now successfully configured as a source on your RudderStack dashboard.
RudderStack will start ingesting data from Intercom as per the specified frequency. You can further connect this source to your data warehouse by clicking on Add Destination, as shown:
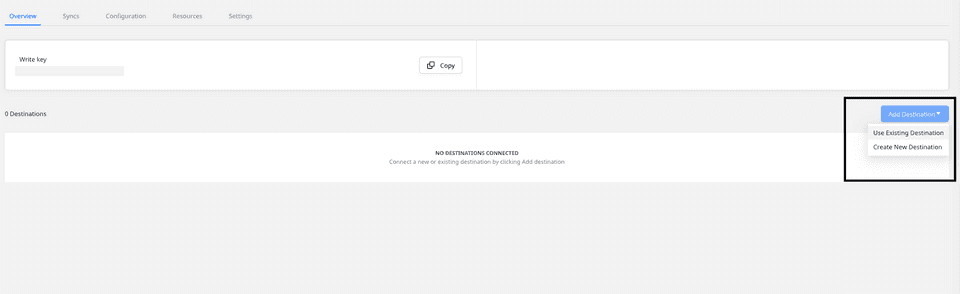
Use the Use Existing Destination option if you have already configured a data warehouse destination in RudderStack. To configure a data warehouse destination from scratch, click on the Create New Destination button.
Troubleshooting
Sync errors for older Intercom API versions
For Intercom versions less than 2.1, data syncs to the warehouse destination will fail and throw an error. This is because many Intercom resources are not supported by the older API versions.
In such a scenario, we highly recommend updating your Intercom API.
For more information on updating your Intercom API version, refer to this Intercom support page.
FAQs
How do I get the Intercom access token?
To get the Intercom access token, go to the Your apps section under Intercom Developer Hub.
If you have already created an app, click on the Authentication option under Configure, as shown below. Here, you will find the access token under the workspace associated with your app.
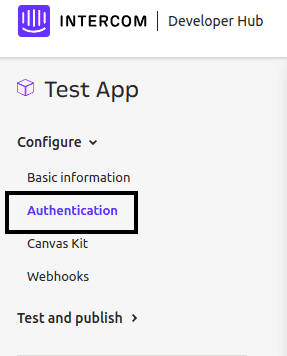
For more details, refer to the Intercom support page.
Is it possible to have multiple Cloud Extract sources writing to the same schema?
Yes, it is.
RudderStack associates a table prefix for every Cloud Extract source writing to a warehouse schema. This way, multiple Cloud Extract sources can write to the same schema with different table prefixes.
The sync to my warehouse destination is failing and I get an error. What should I do?
If the syncs are failing, the first step is to verify if your Intercom version is 2.1 or above. For versions less than 2.1, data syncs to the warehouse destination will fail. This is because many Intercom resources are not supported by the older API versions. In this scenario, you will need to update your Intercom API.
For more information on updating your Intercom API version, refer to the Intercom support page.
If you are using Intercom 2.1 or above and are facing this issue, you can contact us or get in touch with us in our Slack community.
Contact us
For more information on the topics covered on this page, email us or start a conversation in our Slack community.